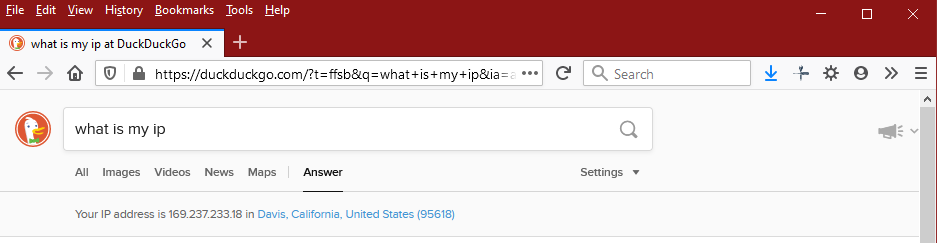Working From Off Campus
Using ECE Linux Computers in Kemper Hall or Remotely
Some course homework and projects are completed using CAD tools located on the
ECE computers in Kemper 2107. You may use one of those computers by either
sitting at its console in Kemper 2107 or by logging into a computer remotely
from off campus.
ECE IT Documentation and FAQs
Logging into ECE machines using ssh (secure shell)
ssh (secure shell) is program and protocol that allows secure logins
over insecure networks. Using ssh is the best way to log into ECE
machines and work with them from remote computers.
Within the ECE department from linux,
ssh machinename should work however if it
does not, type man ssh to see which options are needed.
You will need an ssh client and X server to be able to run magic and irsim
from a department computer. These applications come standard on UNIX-based
systems such as linux. Some helpful links to various
programs for other systems are listed at the bottom of this page.
-
If needed, start your X Server. Refer to its documentation on
how to setup "X11 Forwarding". In Linux the X server is always running.
-
Log into an ECE machine from your local ssh client.
-
Verify that you can display X11 applications on your local
computer. For example, type xterm to see if a new terminal window
pops up on your screen.
VPN — Virtual Private Network
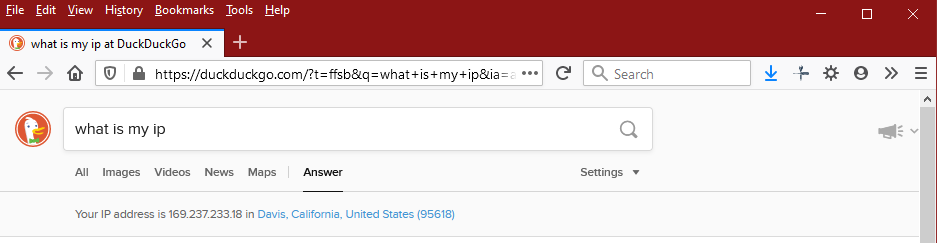
As of June 2020, you must connect through the College of Engineering's VPN to
ssh into ECE computers from off campus. The library's VPN no longer works.
This was implemented as a security measure due to the large number of hacking
attempts coming into our computers.
When you connect your computer to a university VPN, for all practical purposes,
your computer at home will behave exactly the same as if you dragged an
ethernet cable from your house to an ethernet port on campus and plugged it
in there.
To test whether your VPN connection is working correctly, enter "what is
my ip" into your browser both before connecting and after—the address
will be different when you connect with the VPN.
Windows (PuTTY/Xming)
Putty is a free, robust, and very easy to setup ssh xterm program
for Windows.
-
Download and install Xming and PuTTY from the links below.
Installing Xming will require that you first download the executable file
(.exe), then install the program.
PuTTY: http://www.chiark.greenend.org.uk/~sgtatham/putty/download.html
Putty can also be found from:
putty.org > "Download PuTTY here" > www.chiark.greeneend.org.uk
> Binaries > LatestReleaseVers >
For Windows on Intel x86 > PuTTY > putty.exe
Xming: http://sourceforge.net/projects/xming
-
After installation, start Xming from the start menu.
It is normal that you will not see any changes. Xming is necessary for
applications running on the ECE computers to show windows on your
local computer (using the X11 protocol).
-
Run PuTTY by double-clicking the icon you downloaded.
-
In the "Host Name (or IP address)" field, type
"ComputerName.ece.ucdavis.edu". For example, for "python", then this field should be: "python.ece.ucdavis.edu"
-
"Port" field should already be "22"
-
"Connection type" should already be "SSH"
-
In the left column, click the "+" symbol next to "SSH", then click
"X11". Check the box next to "Enable X11 forwarding".
-
In the left column, click "Session" at the very top.
-
In the "Saved Sessions" field, type a short name to remember the
machine name such as "python"
-
Click "Save" so you can quickly double-click on python
to log into that machine with one simple step.
-
Double-click on python to log into the machine.
-
Type in your ECE login and password. Verify your display is
working using the tests above.
Your Putty terminal window will now behave in exactly the same way as
if you were logged into the console of the machine in Kemper Hall.
MobaXterm is another option for a ssh terminal program.
Read the ECE
Support instructions for MobaXterm.
I have not used the it however it sounds like it has very nice features.
MacOS
Use the built-in Terminal program.
Logging In
From Windows/Putty: follow the instructions given above.
From Linux, MacOS, or cygwin, type:
ssh user_name@snake.ece.ucdavis.edu -X
or ssh -l user_name snake.ece.ucdavis.edu -X
to log into the machine that supposedly has a light current load.
In some cases you can log directly into a particular machines.
Test your ssh connection
Type "xterm", "xeyes", or "xclock" to
verify that your display is working correctly. Type ctrl + c to kill
the application.
You can also type
"setenv | grep DISPLAY"
and verify that a line of the form
"DISPLAY=localhost:10.0" is displayed. If neither
appear to be correct check your local client settings.
A few more ssh notes
Since the waveform viewer requires the display of its X window, X
forwarding must be handled correctly.
The key is to enable trusted X11 forwarding.
Common possible options include:
-X for correct X11 operation,
-Y for correct X11 operation, and
-l ECEusername in case your local machine's username
is different from your ECE username.
The ECE Support "Remote Connection Tutorial" page may be helpful.
Logging into ECE machines using guacamole
The guacamole interface is accessed through a web browser and is believed
to be more secure in general. You may log into 2107 linux machines through
the following link from a web browser:
https://lab-access.engr.ucdavis.edu/
Available ECE machines
All ECE machines in 2107 Kemper Hall should have the same installation of NC Verilog
and Design Compiler.
RedHat Linux: 4.18.0-553.34.1.el8_10.x86_64 (from uname -spr)
NCverilog: 15.20-s031 (from ncverilog -version)
Design compiler: W-2024.09-SP1 (from dc_shell -version)
ECE machine names (subject to change):
adder
asp
blind
boa
boom
brown
cobra
copper
corn
crowned
deathadder
fierce
fox
garter
gopher
hognose
indigo
king
krait
mamba
milk
mud
python
queen
racer
rainbow
rat
rattle
redbelly
ribbon
scarlet
swamp
timber
viper
Add the suffix .ece.ucdavis.edu after each hostname above.
Machines can also be accessed by their cumbersome but formal names:
coe-ece-2107-01.ece.ucdavis.edu
through coe-ece-2107-35.ece.ucdavis.edu
Reminder: normally log into snake.ece.ucdavis.edu
VNC (optional, but robust against dropped connections)
VNC works in two parts: 1) a VNC Server runs on an ECE linux workstation and
must be setup first, 2) a VNC Viewer runs on your local computer and when
properly configured and connected, it shows the windows running on the
workstation. Your VNC Server session will stay running until you kill it.
This is especially beneficial in case your internet connection drops.
It also provides a somewhat more responsive environmennt than running X11
applications remotely without VNC.
See the ECE department VNC tutorial.
The client to download for windows is of the form
vncviewer64-[version].exe
which was vncviewer64-1.13.1.exe in Fall 2023.
Some details in our older 116 VNC tutorial may also
be helpful.
Set up VNC server
-
Log into an ECE machine using ssh and run
setup vnc
This will set up the graphical environment for when you connect with a
VNC Viewer later. If you do not complete this step, you will be greeted
by a blank screen when you log in through VNC.
-
Next, run vncserver. You can use the manual page (man vncserver)
to see how to set the screen size and other useful settings.
VNC Viewer: TigerVNC
Download TigerVNC's VNCViewer.
If on linux you can usually install it from the package manager for
your distribution. If on OSX or Windows you can find the installers
on this page:
http://tigervnc.bphinz.com/nightly/
After VNC Server is running, then you can run magic the same way as
you do on the ECE computers.
Your VNC session will stay running until you kill it, and it can
make the server very slow if you start multiple sessions.
Also, for security reasons it is a good idea to end your VNC session
if you will not be using it for some time.
After saving all work and closing all programs on your remote desktop,
ssh back into the machine hosting your VNC session, and type the
following command:
vncserver -kill :
Make sure the message says your session was terminated successfully.
.Xresources file
VNC appears to not use the traditional .Xdefault file when opening a new
program. So instead you should create an .Xresources file.
-
Open a new ~/.Xresources file using gedit or your favorite editor.
gedit ~/.Xresources
-
add these commands to the file:
irsim.traceColor: green
irsim.background: black
-
open a terminal and type
xrdb -load ~/.Xresources
or better yet, add that line to your
~/.cshrc file so you do not need to type it by hand anymore.
This new setting should give your irsim simulations a black
background in the analyzer waveform window.
It seems you need to type the xrdb command only once per VNC session.
Windows (RealVNC Sever). TigerVNC is recommended instead.
Please following the following instructions to intall and run RealVNC
Server: RealVNC
Installation.
After VNC Server is running, then you can run magic the same way as
you do on the ECE computers.
Moving Files Between Your Computer and ECE Machines
-
Windows
Windows has many free programs available. Popular solutions include:
-
Mac or linux
Use SFTP almost certainly included in the basic distribution.
From a Terminal window, type:
sftp username@ece_machine
cd your_magic_directory
get file_name
Magic/IRSIM Binaries (not recommended)
- Windows/Cygwin Binaries
(magic-7.4.19, irsim-9.7.23, blt-2.4z, tcl-8.4.12, tk-8.4.12)
- Install Notes
- Download cygwin
- Download technology files below
- Install these packages:
X11/xorg-x11-xwin
- Start cygwin shell
- cd /usr/local
- tar zxvf /path/to/magic-cygwin-*.tgz
- tar zxvf /path/to/magic-mosis-*.tgz
- mv SCN6M_DEEP.09.tech27 /usr/local/lib/magic/sys/
- mv TSMC.18.prm /usr/local/lib/irsim/prm/
- startx
- Run magic/irsim using:
magic -T SCN6M_DEEP.09 file.mag
irsim TSMC.18 file.sim
- MacOS X Binaries
(magic-7.4.19, irsim-9.7.23, blt-2.4z, tcl-8.4.12, tk-8.4.12)
- Install Notes
- Install Apple X11
- Open Terminal.app
- Become root: sudo su
- mkdir /usr/local
- cd /usr/local
- tar zxvf /path/to/magic-macosx-*.tgz
- tar zxvf /path/to/magic-mosis-*.tgz
- mv SCN6M_DEEP.09.tech27 /usr/local/lib/magic/sys/
- mv TSMC.18.prm /usr/local/lib/irsim/prm/
- Become a normal user: exit
- Append the following to ~/.bash_profile
(pico ~/.bash_profile) :
export PATH=$PATH:/usr/local/bin
export DISPLAY=":0.0"
- Start X11
- Run magic/irsim using:
magic -T SCN6M_DEEP.09 file.mag
irsim TSMC.18 file.sim
- Linux Magic RPM
(magic-7.4.19) [Built on FC5]
Linux IRSIM RPM
(irsim-9.7.23) [Built on FC5]
- Install Notes
- Download technology files below
- Become root: sudo su
- Satisfy dependencies if the following fails
- rpm -ivh magic-version.i386.rpm
- rpm -ivh irsim-version.i386.rpm
- tar zxvf /path/to/magic-mosis-*.tgz
- mv SCN6M_DEEP.09.tech27 /usr/lib/magic/sys/
- mv TSMC.18.prm /usr/lib/irsim/prm/
- Become a normal user: exit
- Run magic/irsim using:
magic -T SCN6M_DEEP.09 file.mag
irsim TSMC.18 file.sim
- Optional: Add the following line to ~/.Xresources
irsim.background: black
Source Code
NOTE: This is only for more advanced users and is not recommended
for EEC 116 students. You can build the programs yourself if
you want to run magic from your home computer. We recommend
using the class installation for simplicity and compatability.
You can also try the binaries listed above if you do not want
to compile the programs yourself.
You will need the following things from below:
- GCC compiler
- Magic/IRSIM source code
- Tcl/Tk development libraries (X11 version)
- Optional: BLT development libraries
- Technology files
The build process is very system dependent but these are the basic
steps required to get magic/irsim running. For more information refer
to
Tim Edward's Magic Page.
Compiling Magic:
- Extract Source: 'tar zxvf magic-version.tgz'
- Configure Source: './configure --prefix=install_path'
- Build Magic: 'make'
- Install Magic: 'make install'
- Extract Technology Files: 'tar zxvf magic-mosis-*.tgz'
- Install Technology File: 'cp SCN6M_DEEP.09.tech27 install_path/lib/magic/sys/'
- Run Magic: 'magic -T SCN6M_DEEP.09 file.mag'
Compiling IRSIM:
- Extract Source: 'tar zxvf irsim-version.tgz'
- Configure Source: './configure --prefix=install_path'
- Build IRSIM: 'make'
- Install IRSIM: 'make install'
- Extract Technology Files: 'tar zxvf magic-mosis-*.tgz'
- Install Technology File: 'cp TSMC.18.prm install_path/lib/irsim/prm/'
- Run IRSIM: 'irsim TSMC.18 file.sim'
Additional Links
EEC 116
| B. Baas
| ECE Dept.
| UC Davis
2020/11/12 Added .Xresources files instructions
2020/10/20 Re-wrote putty instructions and put into a shareable file
2020/10/07 Added VPN test using browser
2020/10/05 Correction there are 2 VPNs, not just the CoE one
2020/10/01 Added VPN instructions
2018/06/29 Added MacOS section and some cleanup
2014/10/13 Minor cleanups
2013/10/08 Clean up plus link to VCN tutorial
2009/04/11 Updated to include RealVNC
2008/04/11 Updated to include Xming
2006/06/08 Updated magic/irsim binaries
2006/06/06 Updated magic/irsim technology files
2006/04/12 Updated for Spring 2006